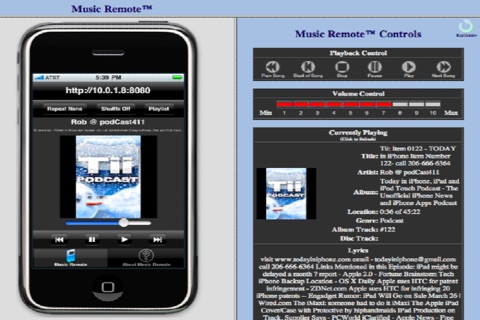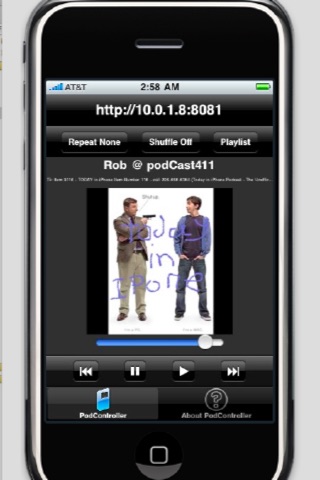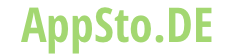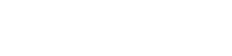Music Remote™ (Remotely control the iPod player in your iPhone, iPod touch and iPad)
Music Remote™ (Remotely control the iPod player in your iPhone, iPod touch and iPad) sehr gutes Programm aus Ndili Technologies, Inc.
Release-Datum 15 years ago 2.3 version.The Music Remote™ lets you remotely control the iPod app on this device from a computer or other device on the same wi-fi network. All you need is a web browser. *** Hint from a user: You can control your iPod touch from your iPhone. Simply connect to Music Remote™ on your iPod touch from the Safari app on your iPhone.
PLAYLISTS
Create a playlist from your iPod app before starting the Music Remote™, or use the three buttons provided in the app: Repeat, Shuffle, and Playlist.
The Playlist button lets you build a temporary playlist that is distinct from any iPod playlist. Using an iPod-style song list, it lets you add specific songs to the temporary playlist, add an entire iPod playlist, or add your whole iPod library if it is small. The temporary playlist vanishes when the app exits. Hide the playlist by tapping Playlist again.
CONNECTING TO THIS APP FROM A COMPUTER (OR OTHER DEVICE)
1. Put your iPad/iPhone and computer (or other device) on the same wi-fi network.
2. On your iPad/iPhone, start this app. Make a note of the URL that is displayed at the top of the menu.
3. On the computer, open a web browser, and enter the full URL of this app from the previous step. This URL displays the Music Remote™ command panel.
4. Use the command panel to control the iPod app.
• The command panel has two sides: on the left, a facsismile of this apps screen. On the right, a set of controls, information about the current song, and the temporary playlist. If there is no temporary playlist, all songs are played.
• Click the buttons in the right panel to change the volume, play/pause a song, play a song from the beginning, etc.
• To optimize bandwidth and minimize load on the iPad/iPod touch/iPhone, the right side of the computer panel does not auto-update; the left side does. To refresh the right side, click Refresh.
• To listen to (and remotely control) podcasts using Music Remote™, first start the iPod app (or iPod touch), then start the podcast, or place the podcast in a playlist and start the podcast. Then launch Music Remote™. You will now be able to control the playing of podcasts using Music Remote™.
• Clicking the Replicate button on the command panel opens a new window with the streaming video screenfeed of your iPad/iPod touch/iPhone.
LIMITATIONS
• You cannot set preferences remotely.
• You cannot click a song in the temporary playlist to play it.
• If shuffle is on, there is no way to tell what song will play next.
• The web browser may communicate frequently with the device, shortening battery life.
SETTINGS
To change the settings for Music Remote™, open the Settings app on your iPad/iPod touch/iPhone.
• To require a password for accessing your iPad/iPod touch/iPhone from any browser, first enter a user name and a password, then set Require Password to ON.
• To configure a fixed port (default setting), set Port Assignment to Fixed Port, and enter the desired port number in the Fixed Port field. The app will try to use your specified port, if available, or one close to it, if it is not available.
• To configure random port assignment, set Port Assignment to Random Port.
Andere Anwendungen von Ndili Technologies, Inc.
Airports 4 Pilots Pro - GlobalMobileToolz™ (Business Tools)
Fax Print & Share Pro
Mobile Presenter™
Documentz™ (+ Biz Tools)
Music Remote™ (Remotely control the iPod player in your iPhone, iPod touch and iPad)
Print Online (+ Postcards)
Document Manager + BizTools
Fax Print Share
Fax Print Share Lite (+ Postal Mail and Postcards)